怎么设置Windows11单击右键时显示所有选项Windows11右键单击显示所有选项设置方法
怎么设置Windows11单击右键时显示所有选项
• 如果您希望 Windows 11 在右键单击时显示所有选项,则需要进行一些更改。
• 解决此问题需要您修改注册表,但需要手动添加必要的值。
• 或者,您可以使用命令行工具快速进行更改并更改右键菜单。
除了美观之外,Windows 11 和 Windows 10 的点击响应略有不同。这并不奇怪,因为每个 Windows 更新都带有自己的新功能。
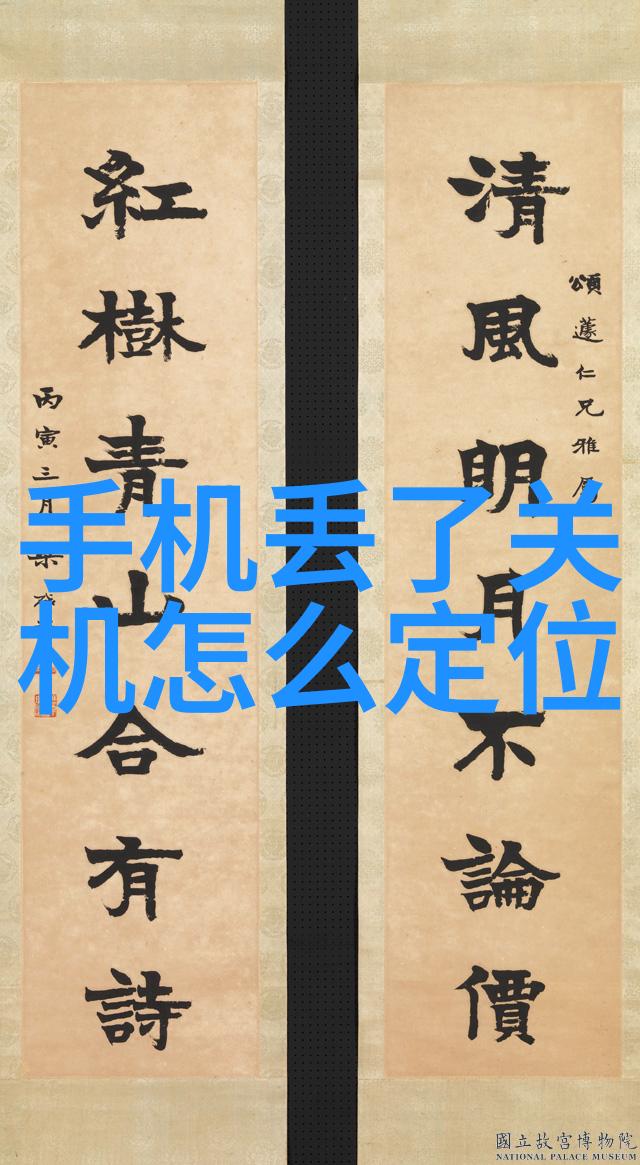
这些差异之一是 Windows 11 右键单击的外观。新的上下文菜单更大,包括打开、以管理员身份运行、复制、粘贴和固定启动等常用选项。
这个精心设计的上下文菜单的缺点是它可能无法显示您想要的选项。此类其他选项隐藏在“显示更多”选项中。
要访问旧的右键单击上下文菜单,您可以使用鼠标选择显示更多选项或在选择项目后按Shift+ 。F10
本文将重点介绍如何让 Windows 11 右键默认显示所有选项。跟随我们讨论这个问题,但在此之前,重要的是我们要告诉你为什么微软选择了新的右键单击上下文菜单。
微软为什么要调整右键上下文菜单?
对此的简单回答是,微软试图在 Windows 11 中实现最佳美学,同时提高性能。
新的上下文菜单旨在提供较少的通常对用户有用的选项。其他选项(例如“打开”和“打开方式”)组合在一起。
如何使 Windows 11 右键单击默认显示所有选项?
编辑Windows注册表的操作方法
修改注册表会带来一定的风险,因此建议在进行任何更改之前对其进行备份。
1. 使用Windows Search找到并打开注册表编辑器。
2. 选择注册表编辑器,然后单击打开。
3. 如果用户帐户控制请求权限,请选择是。
4. 将显示注册表编辑器。
5. 要继续禁用在新上下文菜单中显示更多选项的过程,请找到 CLISID 文件夹。您可以复制下面的地址并粘贴到搜索:
HKEY_CURRENT_USER\SOFTWARE\CLASSES\CLSI
6. 右键单击CLSID文件夹,展开New,然后选择Key。或者在右键单击文件夹 (CLSID) 后,然后右键单击窗格中的空白区域。
7. 将创建一个新的密钥文件夹。
8. 重命名密钥文件夹。从下面复制并粘贴以避免错误:
{86ca1aa0-34aa-4e8b-a509-50c905bae2a2}
9. 通过右键单击重命名的密钥文件夹,将光标放在New上,然后选择Key来创建子密钥。
10. 接下来,将子键命名为InprocServer32。突出显示新命名的子键,双击默认选项。检查弹出窗口并确保值数据为空。接下来,选择确定。
11. 退出注册表编辑器。接下来,重新启动计算机。现在 Windows 11 右键单击应该显示所有选项。
如果您不想重新启动 PC,只需执行以下操作即可重新启动 Windows 资源管理器进程:
1. 在Windows Search中键入任务管理器。选择任务管理器。接下来,单击打开。
2. 选择文件。接下来,选择运行新任务。
3. 键入explore.exe以重新启动 Windows 资源管理器。