精通PS操作深度剖析图像编辑中的关键快捷键与工作效率提升策略
精通PS操作:深度剖析图像编辑中的关键快捷键与工作效率提升策略

一、引言
在数字时代,图像编辑软件Photoshop(简称PS)成为了设计师不可或缺的工具。其强大的功能和广泛的应用使得它成为学习和掌握的焦点之一。在日常使用中,了解并熟练运用PS中的各种快捷键对于提高工作效率至关重要。本文旨在探讨PS中的一些核心快捷键及其在实际操作中的应用。

二、基本导航快捷键
1.1. 窗口管理

Ctrl + Tab:切换到下一个打开的窗口。
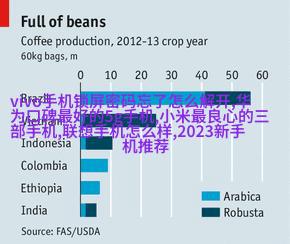
Ctrl + Shift + Tab:切换到上一个打开的窗口。
WinKey (Windows) / CommandKey (Mac) + ~:显示所有打开的文件和资源。

2.0 文件导入与保存
2.1 导入图片文件:
File > Browse 或者直接按Ctrl+O进行选择图片文件导入。
2.2 保存当前项目:
File > Save As 或者直接按Ctrl+S来保存当前项目。
三、图层管理与调整
3.1 创建新图层:
Layer > New > Layer 或者按Ctrl+Shift+N创建新图层。
3.2 合并相似颜色图层:
Image > Mode > Merge Down 或者按Shift+E合并两个相似的颜色图层。
4.0 图形处理基础
4.1 调整大小:
Image > Image Size,或是使用Transform Tool(T)手动缩放,并且可以通过Alt拖动边框实现非等比缩放,保持宽高比不变。
4.2 裁剪画布:
Image > Crop或使用Crop Tool(C)。
四、颜色校正与滤镜效果
5.0 色彩校正基础技巧
5,1 基本调色板设置:
打开调色板面板,然后双击任何颜色的方块以改变其值,以便更直观地调整光线对比度和饱和度。
5,2 快速批量替换颜色:
使用“查找”/“替换”功能快速找到特定区域内所有相同颜色的对象,并一次性更改为另一种指定颜色。
6,0 滤镜应用及控制
6,1 应用滤镜:
在菜单栏选择Image -> Adjustments -> Filter Gallery或点击滤镜面板上的Filter按钮,即可访问多种预设过滤器效果;或者输入具体名称,如"Orton Effect"等,可以通过搜索得到特定的过滤器效果应用于照片中。
6,2 滑动条控制:
每个选项卡下的滑动条允许用户根据个人偏好灵活调整每个插件参数,从而获得最适合自己的结果。在这个过程中,可以同时查看实时预览,以确保最终效果符合预期要求。
五、高级操作技巧与热键优化
7,0 高级选项配置及命令行修改:
7,01 自定义工具栏添加/移除按钮: 可以通过Window->Workspace->New Workspace来自定义不同的工作环境,然后再去Edit->Menus & Tools将所需元素加入菜单栏或工具栏里,为自己提供更加顺畅高效地操作环境支持系统自动化任务执行;
7,02 批量重命名文件夹内容: 利用File Browser里的多选功能,在需要重命名的地方选择多个文件夹后,右击选择Rename Folder or Files with Prefix/Suffix,这样可以快速完成大量重命名任务,同时保持原有结构不变;
8 ,09 PS界面的自定义优化: 设计师们经常会根据自己的习惯设定不同视角给不同的场景,比如利用Custom Workspaces进行不同类型任务时分配专用的界面布局,使得对于每类活动都能形成最佳状态,从而避免频繁之间切换造成时间浪费;
六、总结与展望
随着技术不断发展,不仅要学会掌握这些基础知识,更要不断学习新的技能以满足未来设计需求。而PS作为一款具有悠久历史且持续更新维护的大型软件,它无疑将继续成为我们创作生活不可或缺的一部分。这篇文章希望能够帮助读者更好地理解如何利用Photoshop之中的关键快捷键,以及它们如何提升我们的工作流程,让我们能够更有效率地完成各类设计任务。